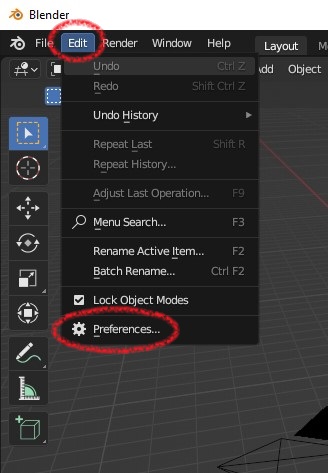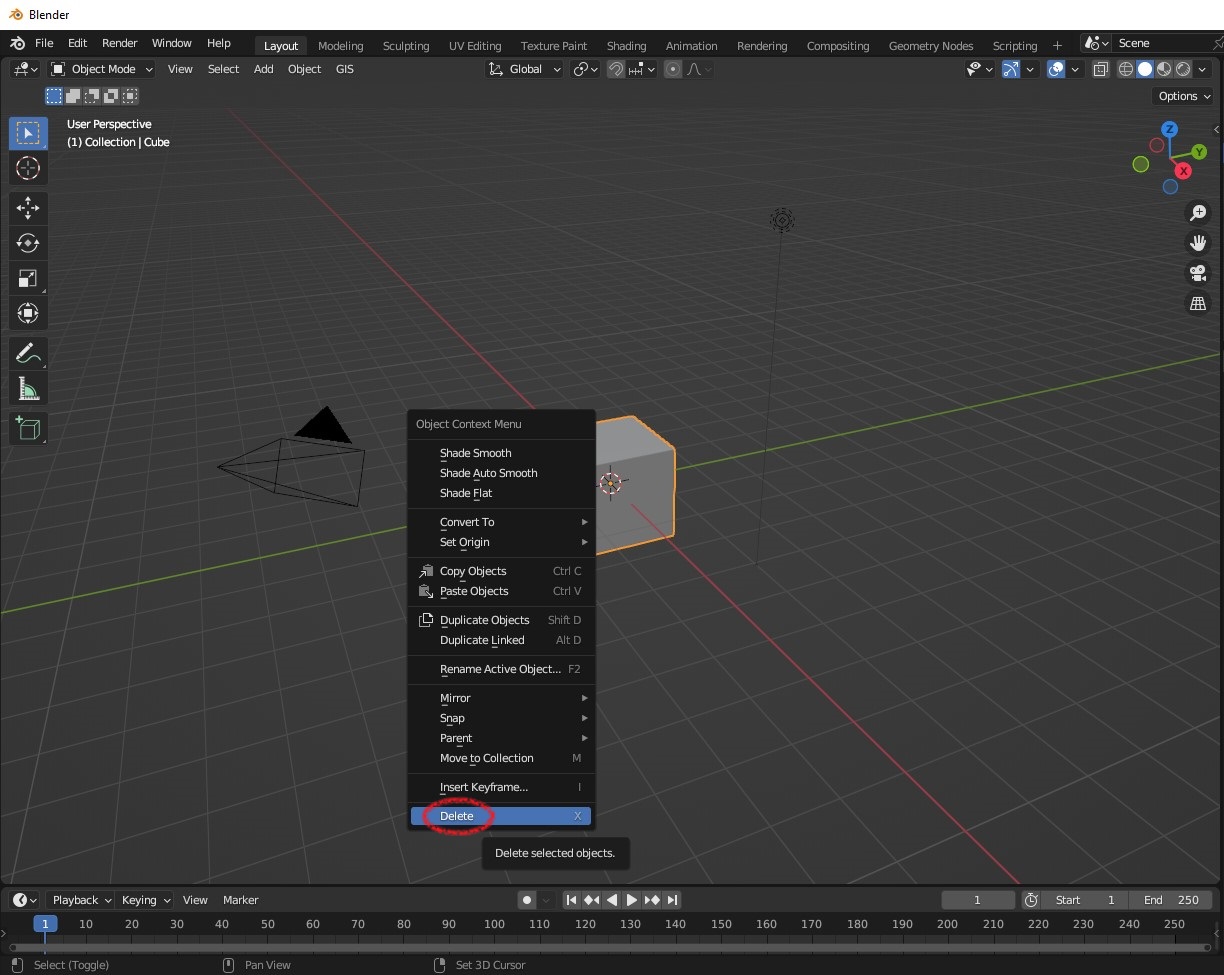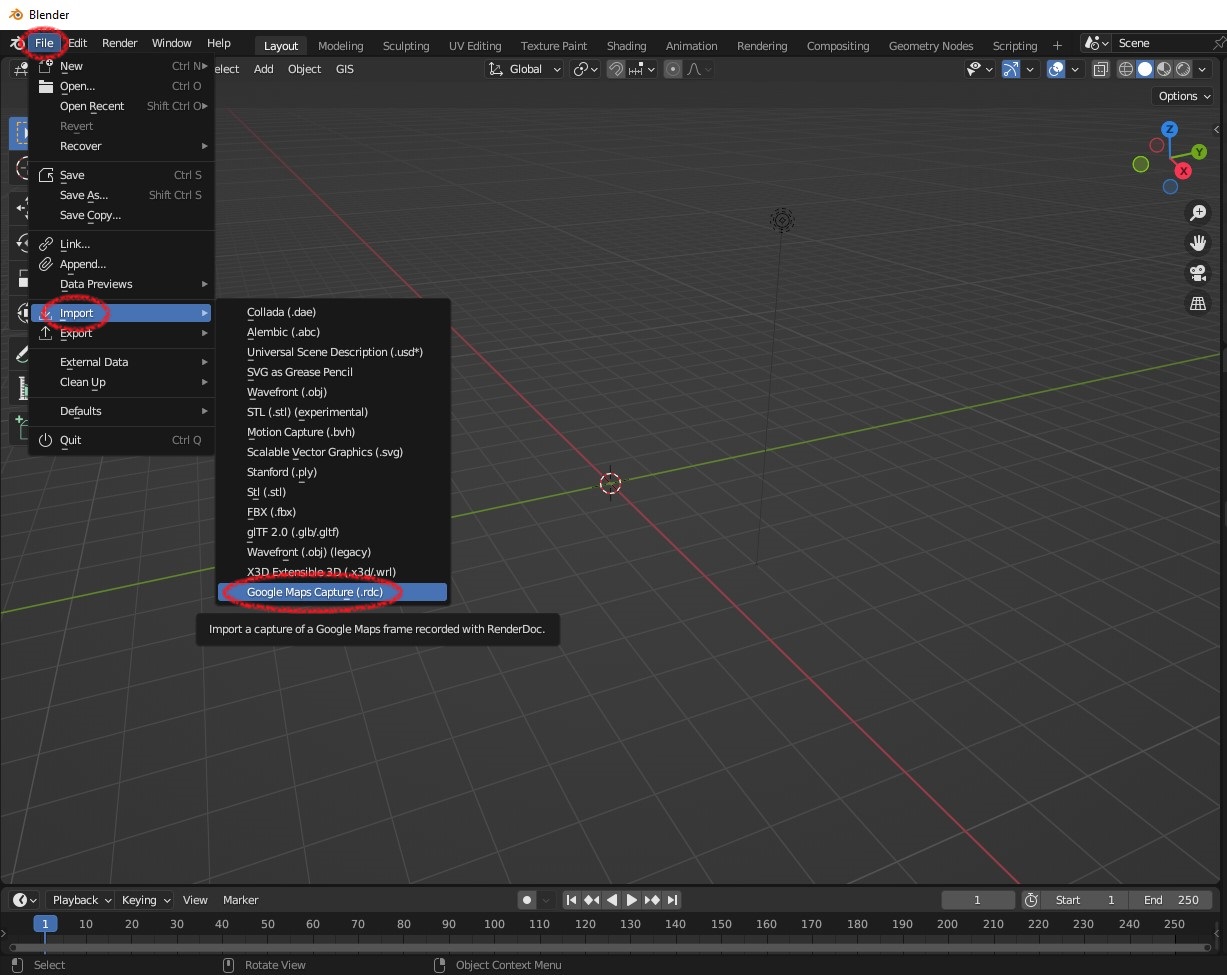Download 3D data from GeoData
A demonstration video can be downloaded here.
Open
GeoData web page
on web browser and click a grid you want to download.

Download 3D data in OBJ format.

Repeatly download data of grids that cover the area of your target,
and extract files from the downloaded ZIP files.

Run 3D Builder and load data of one of the grids.


In some versions of 3D Builder, manual operation is required to load related files because of
security policy of Windows Store apps.


There is a error message on bottom left. It is safe to ignore it.

Load another OBJ file and the models should appear next to each other.

Drag the model up and down to adjust the vertical position.
Check the boundaries to make sure they are well aligned.
Repeat the process for every pieces of model is loaded and well placed.

Do not forget to save the completed model at the end.
3MF file format is recommended.
It stores all geometry, colour, texture and meterial data, and usually has smaller file size compared to
OBJ format.
Extract 3D data from Google Earth
Another source of 3D data is Google Earth.
A external application program is used to capture 3D models in Google Chrome.
When Google Chrome is browsing Google Earth, the displaying 3D model of the map is captured.
To allow the capturing, Google Chrome has to be start will some addition parameters.
Right-click your desktop, and create new shortcut for Google Chrome with parameters we need.

Input the following code as the location of the item:
C:\Windows\System32\cmd.exe /c "SET RENDERDOC_HOOK_EGL=0 && START "" ^"C:\Program Files (x86)\Google\Chrome\Application\chrome.exe^" --disable-gpu-sandbox --gpu-startup-dialog"
The highlighted section above is the path of Google Chrome.
We can find it out from the icon of Google Chrome.
Right click the icon and choose Properties.

Copy the path of executable file, which can be found as Target in the Shortcut tab.

Note that the path we copied may have been enclosed by quotation mark.
The extra quotation mark should be removed since it is already quoted by the caret and quotation marks ^"

The name of the shortcut can be anything your like.
In the example below, "Chrome for 3D" is used.

RenderDoc is used to capture the data.
Process injection have to be enabled.


Restart RenderDoc to allow the setting takes effect.
Close all running Google Chrome if any instance is already running.
Double the new Google Chrome shortcut (named "Chrome for 3D" in above example) we have just created.
A dialog should pop up.

Do not click the "OK" button yet.
Back to RenderDoc, and choose Inject into Process in File menu.

Look for the process of the Google Chrome using PID.

We can close the dialog of PID.

Open Google Earth on the Google Chrome.

Pan to the region you want to capture, and switch to 3D view.

Click "Capture Frame(s) Immediately" button on RenderDoc.
Note that the connection status should be "Established", or the injection was failed.

Move the mouse on Google Earth to trigger display update for capture.
A thumbnail is added to the "Captures collected" area if RenderDoc intercepted the displaying data.

Check the capture by double click it.
Three or more colour passes is needed for our use.
Re-do the capture if it has less than three colours passes.

Right click the thumbnail and save the capture data.

Blender is used to follow-up process.
An add-on Maps Models Importer is require to load the capture.
Install it into Blender if it is not done before.
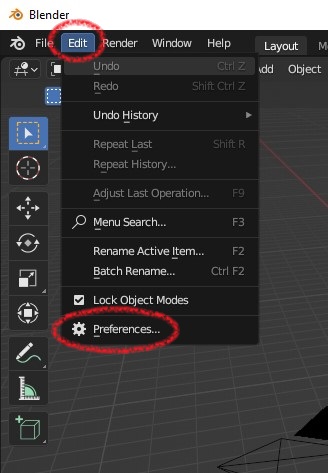

Select the directory of Maps Models Importer you downloaded, and tick to enable it.

Delete the default cube in main window of Blender.
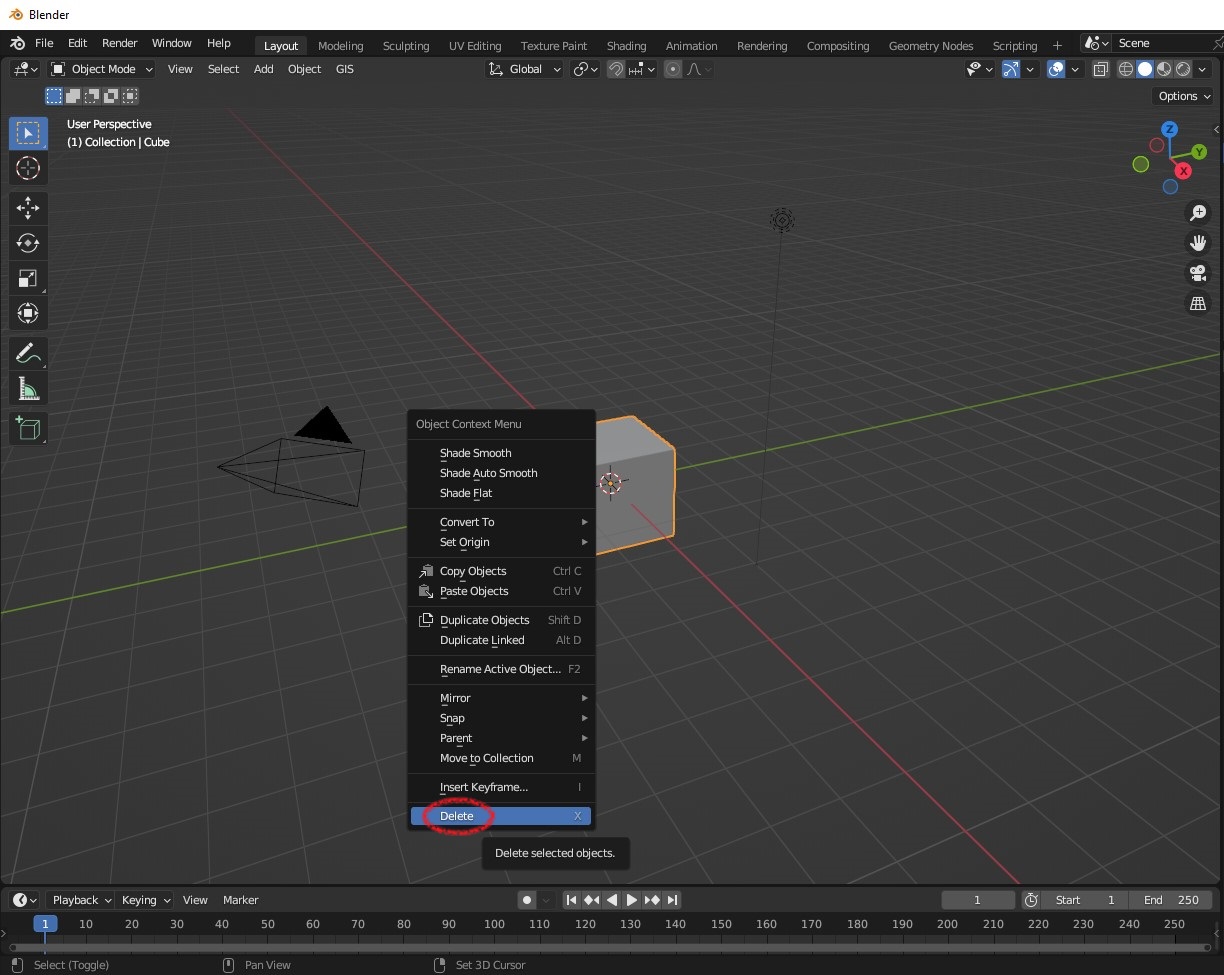
Import the capture file saved from RenderDoc.
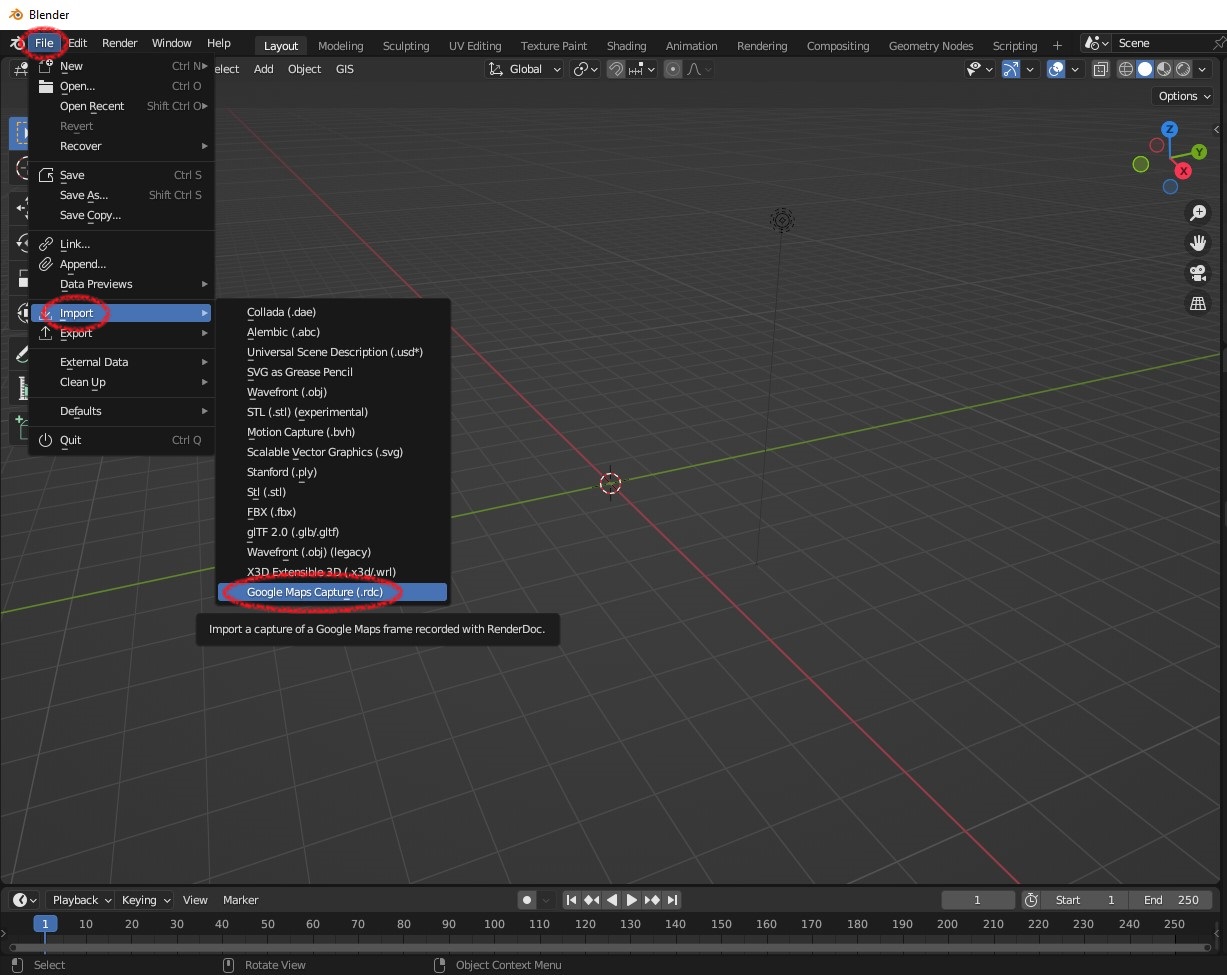
The model is probably shown in black-and-white style, which is the default display mode for flesh installed
Blender.
To show colouring model, set viewport shadering to "Material Preview" or "Rendered" by using buttons on
top-right corner of the viewport window.
Although Blender is a powerful 3D modelling software, you may also want to use other software.
Export to some common used file formats, such as OBJ format,
and allow the model be used by other software.

*NOTE
Because data of Google Earth is used,
the terms of service should be followed.
Quoted from
Geo guidelines
of goole brand resource center:
Copyright fair use
Your use of our content may be acceptable under principles of fair use (or other similar concepts in other
countries). Fair use is a concept under copyright law in the U.S. that, generally speaking, permits you to use
a copyrighted work in certain ways without obtaining a license from the copyright holder. Google can’t tell
you if your use of this content would be fair use. You may wish to obtain your own legal advice.
Required attribution
All uses of Google Maps, Google Earth, and Street View content must provide attribution to Google and, if
applicable, to our data providers.
In short, add a attribution likes "Map data ©2023 Google" on images.